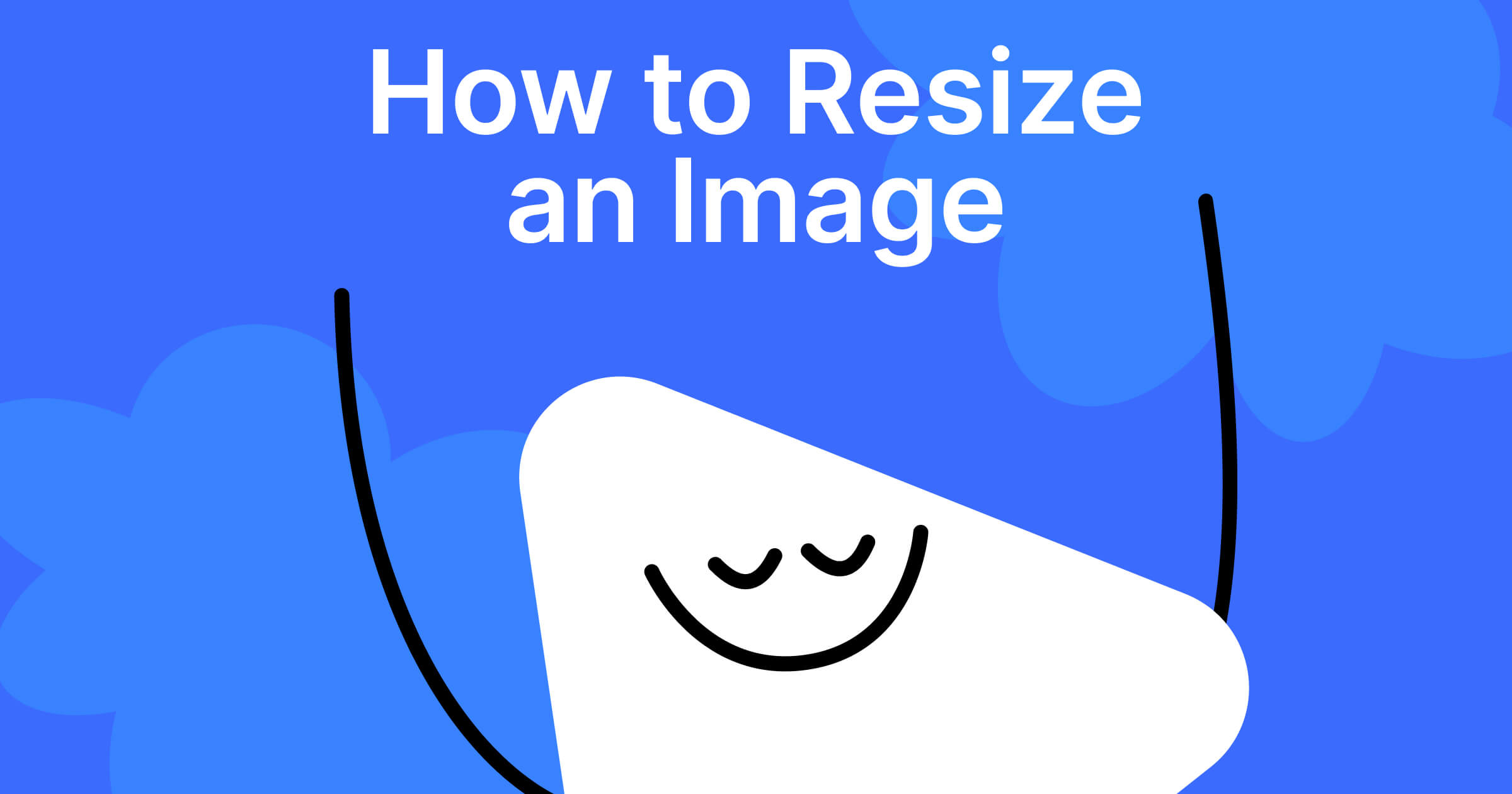
이미지 크기를 조정할 때 왜곡을 방지하기 위해 가로 세로 비율(너비와 높이의 비율)을 유지해야 합니다. 문서 편집기에서 이미지의 모서리를 드래그하는 것이 유혹적일 수 있지만, 이는 종종 왜곡되거나 흐릿한 이미지로 이어지기 때문에 가로 세로 비율을 유지하거나 필요시 이미지를 자를 수 있는 이미지 편집기를 사용하는 것이 가장 좋습니다. 이번 글에서는 Windows, macOS, Ubuntu에서 이미지를 줄이는 가장 좋은 방법을 다루겠습니다.
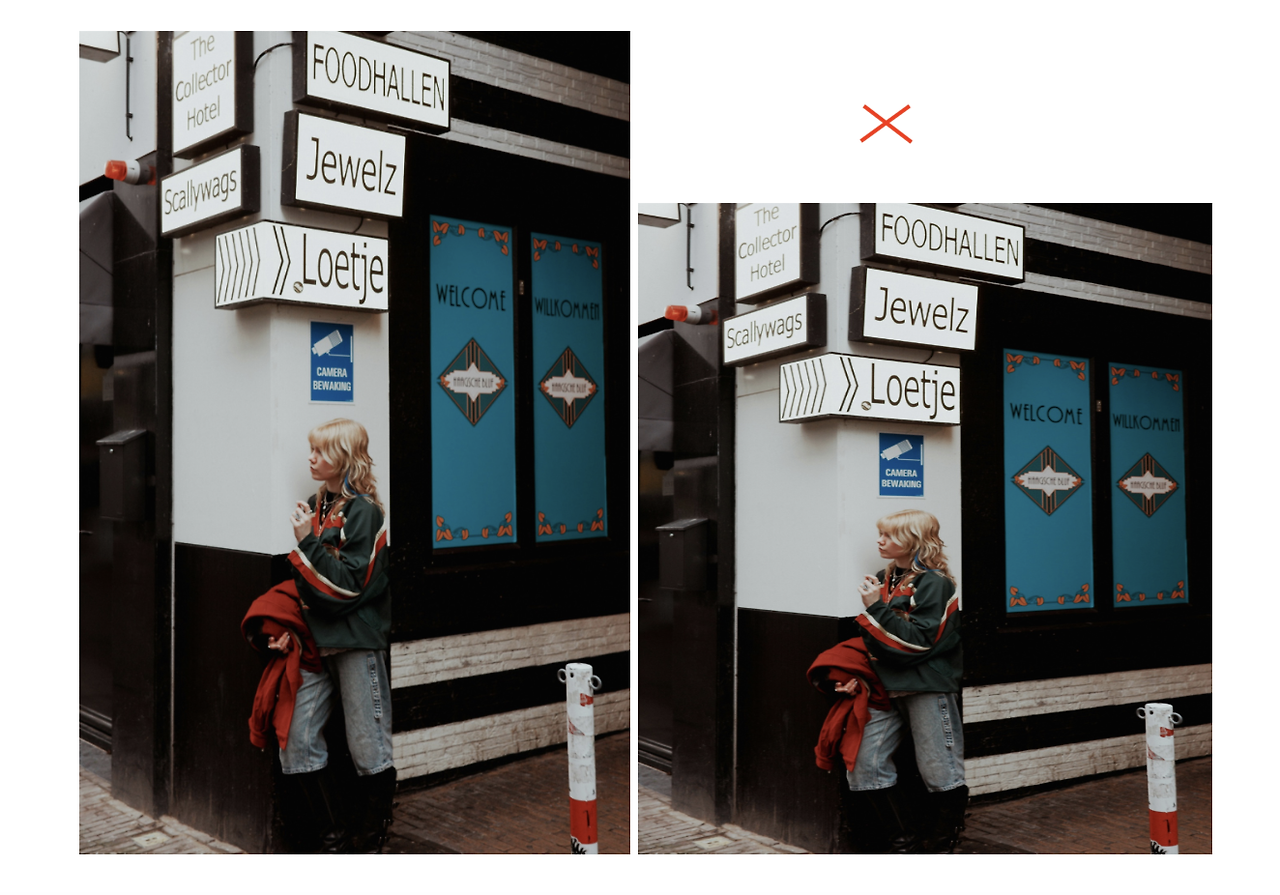
💙Photos 앱으로 이미지 크기 줄이기 (Windows)💙
Windows 11에는 이미지 크기 조정을 간단하게 할 수 있는 내장된 Photos 앱이 있습니다:
1. 이미지 파일을 오른쪽 클릭하고 "다음으로 열기"를 선택한 후 Photos를 선택합니다.
2. Photos 앱의 오른쪽 상단 모서리에 있는 세 점 아이콘을 클릭합니다.
3. 드롭다운 메뉴에서 "크기 조정"을 선택합니다.
4. 사전 설정 크기가 나타나는 팝업 창이 뜹니다. 특정 치수를 원할 경우 "사용자 지정 크기 정의"를 선택할 수 있습니다.
5. "가로 세로 비율 유지" 상자를 체크하여 이미지가 왜곡되지 않도록 합니다.
6. 원하는 치수를 입력한 후 "크기 조정된 사본 저장" 버튼을 클릭합니다.
💙Adobe Photoshop을 사용한 이미지 크기 조정 (Windows & Mac)💙
고급 사용자는 Photoshop에서 이미지 크기를 더 세밀하게 조정할 수 있습니다:
1. Photoshop에서 이미지를 엽니다.
2. 상단 메뉴에서 이미지 > 이미지 크기로 이동하거나 Ctrl+Alt+I (Windows) 또는 Cmd+Option+I (Mac)을 누릅니다.
3. 가로 및 세로 치수를 입력하되, 비율이 유지되도록 설정합니다.
4. 이미지 품질을 유지하기 위해 "Bicubic Sharper"를 선택합니다.
5. 확인을 클릭한 후 크기 조정된 이미지를 저장합니다.
💙4K Image Compressor를 사용하여 KB 또는 MB로 이미지 크기 줄이기 (Windows, Mac, Ubuntu)💙

4K Image Compressor는 JPEG, PNG, HEIC, WEBP 이미지 및 PDF 파일을 쉽게 최적화할 수 있는 데스크톱 애플리케이션입니다. PDF 파일을 제외한 모든 파일 형식을 앱에서 지원하는 다른 형식으로 변환할 수 있습니다. 또한, 단일 이미지뿐만 아니라 여러 이미지를 한꺼번에 최적화할 수 있어 저장 공간과 시간을 절약할 수 있습니다.
1. 4K Image Compressor를 엽니다.
2. 출력 형식과 압축 값을 선택합니다.
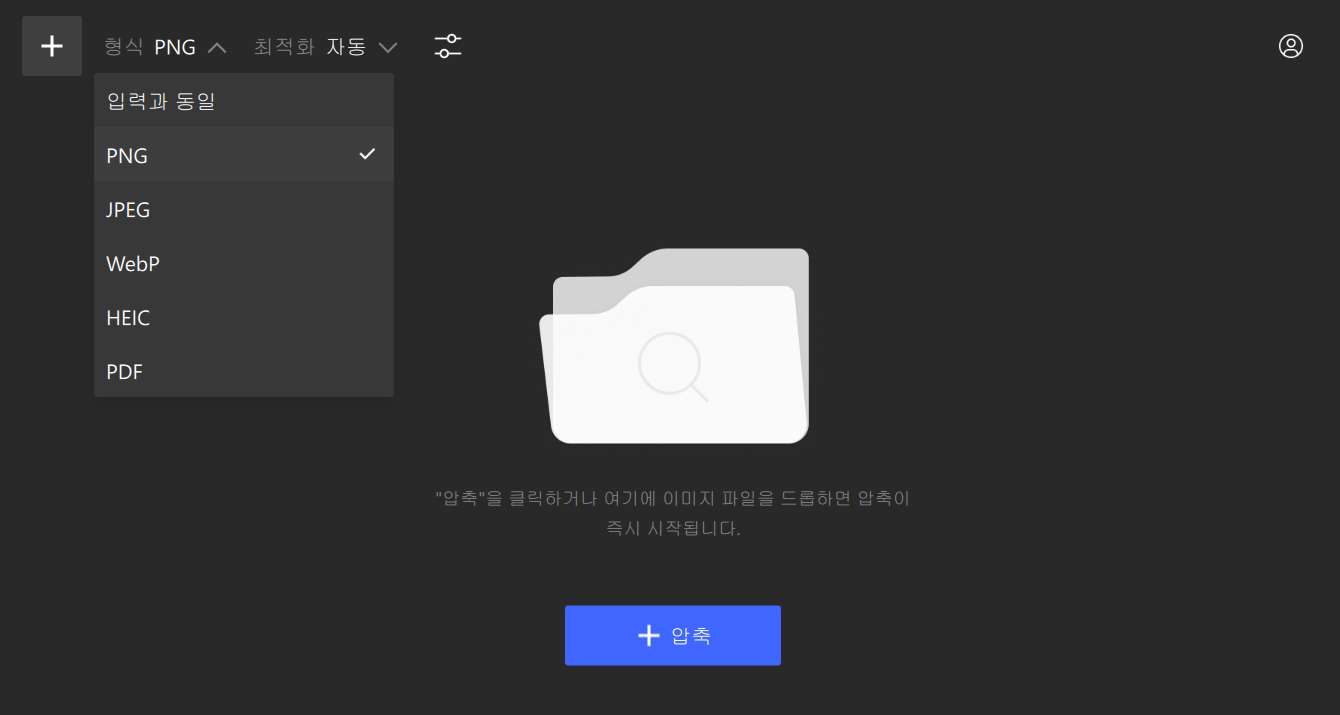
3. 최적화 탭에서 파일 크기를 선택하고 크기를 KB 또는 MB 단위로 설정합니다. 여기서 바이트 또는 퍼센트로도 압축을 선택할 수 있습니다.

4. 압축 버튼을 클릭하고 이미지를 선택한 후 열기를 누릅니다.
5. 압축된 이미지 미리보기 위로 커서를 이동한 후 폴더 아이콘을 클릭하여 파일을 찾습니다.
💙미리보기를 사용하여 이미지 크기 조정 (Mac)💙
macOS에는 간단한 이미지 편집을 위한 Photoshop의 사용자 친화적인 대안이자 다목적 도구인 미리보기가 포함되어 있습니다:
1. 이미지 파일을 오른쪽 클릭하고 미리보기로 열기를 선택합니다.
2. 미리보기에서 도구 메뉴로 가서 크기 조정을 선택합니다.
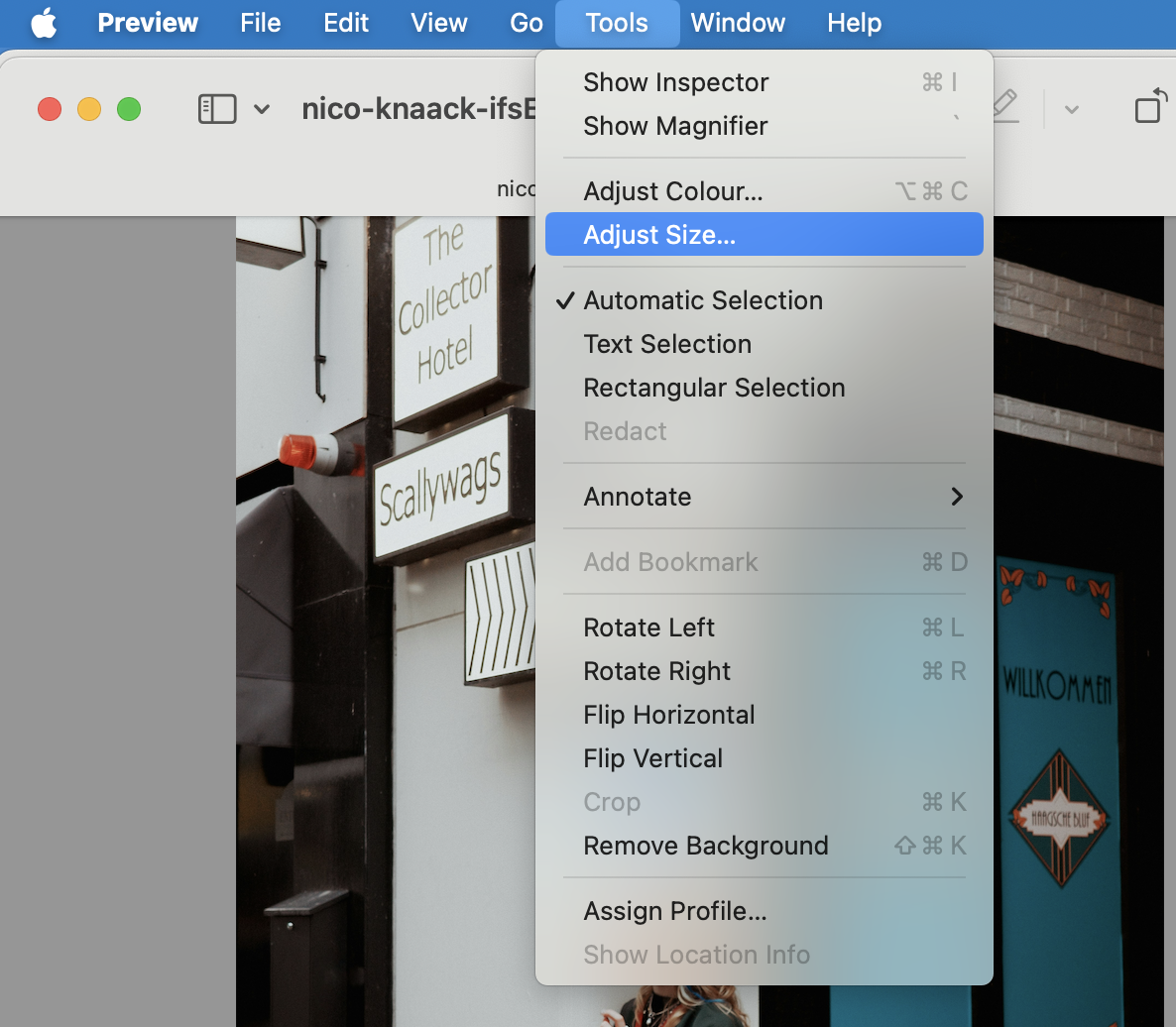
3. 원하는 가로 및 세로 치수를 입력합니다. 필요에 따라 단위(예: 인치에서 픽셀로)를 변경할 수 있습니다.
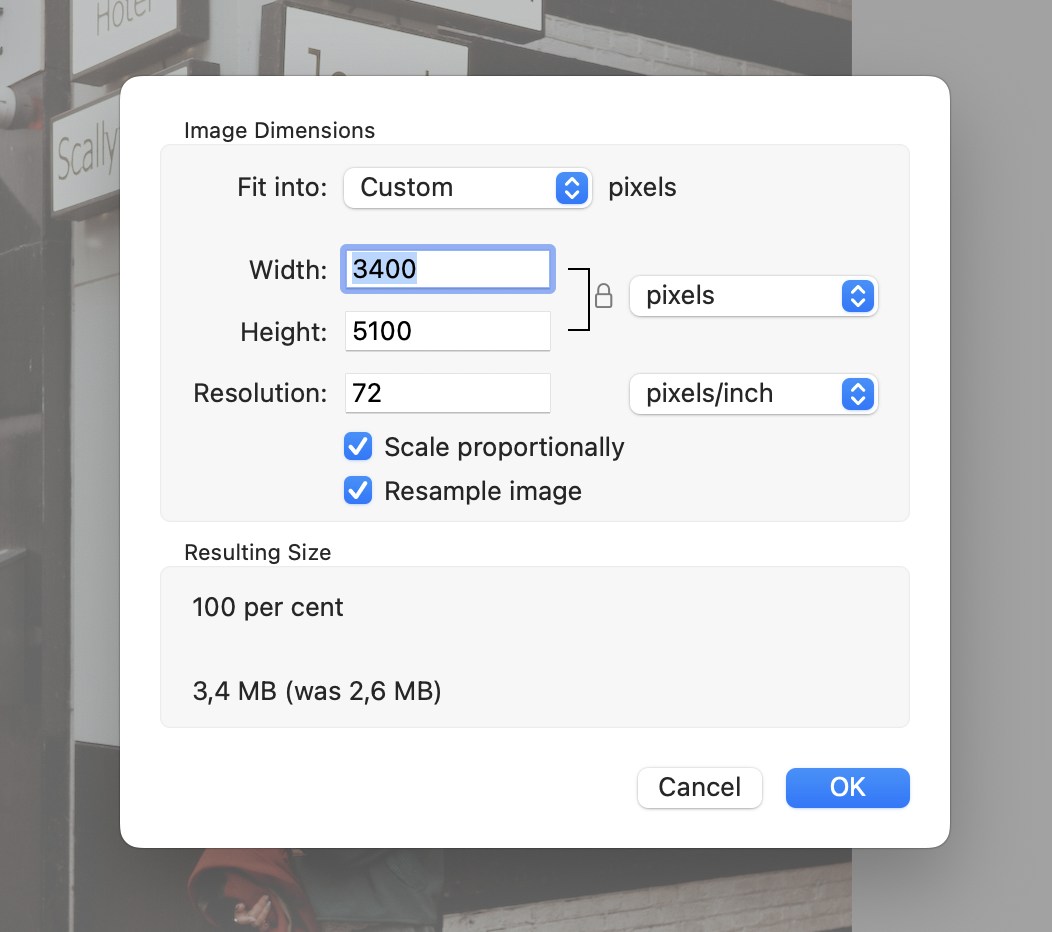
4. 왜곡을 방지하기 위해 가로 세로 비율이 잠겨 있는지 확인합니다.
5. 확인을 클릭하여 크기 조정을 완료한 후 파일 > 저장을 선택하여 이미지를 저장합니다.
💙Pixlr X를 사용한 온라인 이미지 크기 조정💙
Pixlr X는 빠른 편집에 적합한 무료 웹 기반 도구입니다:
1. Pixlr X 웹사이트로 이동합니다.
2. 이미지 열기 버튼을 클릭하고 이미지를 선택합니다.
3. 레이아웃 및 템플릿 버튼을 선택한 후 스마트 크기 조정을 선택합니다.
4. 원하는 가로 및 세로 치수를 입력하고 변경 사항을 적용합니다.
5. 저장 버튼을 클릭하고 파일 형식과 품질을 선택한 후 컴퓨터에 저장합니다.
💙이미지 크기 조정 방법: 마무리💙
보시다시피 이미지 크기를 조정하는 데 사용할 수 있는 다양한 도구가 있습니다. 어떤 도구를 선택할지는 여러분에게 달려 있습니다! 저희가 테스트하고 직접 선택한 옵션들이므로 OS, 출력 형식, 최종 목표, 기술 수준에 따라 어떤 도구를 선택하셔도 좋습니다.